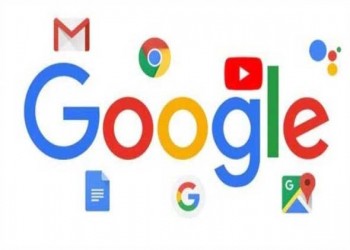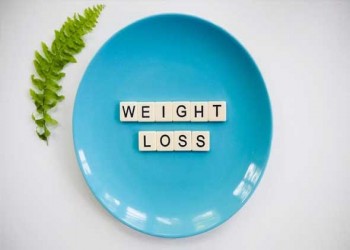الرئيسية
أخبارعاجلة
رياضة
- الأخبار الرياضية
- أخبار الرياضة
- فيديو أخبار الرياضة
- نجوم الملاعب
- أخبار الرياضة
- ملاعب مغربية
- بطولات
- أخبار الاندية المغربية
- مقابلات
- رياضة عربية
- رياضة عالمية
- موجب
- سالب
- مباريات ونتائج
- كرة الطائرة
- كرة اليد
- كرة السلة
- رمي
- قفز
- الجري
- تنس
- سيارات
- غولف
- سباق الخيل
- مصارعة
- جمباز
- أخبار المنتخبات
- تحقيقات
- مدونات
- أخبار المحترفين
ثقافة
إقتصاد
فن وموسيقى
أزياء
صحة وتغذية
سياحة وسفر
ديكور
كيفية حماية الملفات والمجلدات في نظام ويندوز 10 بكلمة مرور
نظام تشغيل "ويندوز 10"
واشنطن - المغرب اليوم
تعد حماية الملفات والمجلدات بكلمة مرور واحدة من أفضل الطرق لمنع الآخرين من الوصول إلى المعلومات الشخصية أو الحساسة، ويحتوي نظام التشغيل ويندوز 10 على أدوات تشفير مدمجة تتيح لك حماية الملفات والمجلدات وتأمينها بكلمة مرور.فيما يلي سنتعرف على كيفية حماية الملفات والمجلدات في نظام ويندوز 10 بكلمة مرور:
أولًا: استخدام ميزة التشفير المضمنة في ويندوز 10:
اختر الملف أو المجلد الذي تريد حمايته بكلمة مرور، وانقر بزر الماوس الأيمن على الملف أو المجلد.
-
من القائمة اختر (خصائص) Properties.
-
في علامة تبويب (عام) General، اضغط على خيار (متقدم) Advanced.
-
حدد خيار (تشفير المحتويات لتأمين البيانات) Encrypt contents to secure data.
-
اضغط على زر (موافق) OK.
-
انقر على (تطبيق) Apply لبدء عملية التشفير.
-
ستظهر لك نافذة منبثقة تسأل عما إذا كنت تريد تشفير هذا المجلد فقط، أو المجلد والمجلدات الفرعية والملفات، حدد الخيار الذي يناسبك ثم اضغط على (موافق).
-
في النافذة التالية، سترى ثلاث خيارات لنسخ مفتاح التشفير احتياطيًا حتى تتمكن من استخدامه للوصول إلى ملفاتك أو مجلداتك في حالة فقد الوصول إليه، اختر (نسخ احتياطي الآن) Back up now.
بمجرد عمل نسخة احتياطية من المفتاح سيصبح الملف أو المجلد مؤمنًا باستخدام مفتاح تشفير مرتبط بحساب مستخدم ويندوز 10 الخاص بك، وبهذه الطريقة، لن يرى أي شخص آخر يحاول الوصول إلى الملف أو المجلد إلا نصًا مختلطًا بدلاً من المحتويات الفعلية للملف أو المجلد، حتى إذا سجل الدخول بحساب مستخدم مختلف.
ملاحظة: يمكنك إلغاء التشفير من خلال الرجوع إلى نافذة (الخصائص)، والضغط على خيار (متقدم) في علامة تبويب (عام)، وإلغاء تحديد خيار (تشفير المحتويات لتأمين البيانات).
من المهم أيضًا ملاحظة أن هذه الطريقة لا تقدم أمان عالي المستوى لملفاتك أو مجلداتك، ولكن إذا كنت تستخدم جهاز حاسوب مشترك ولا تريد أن يصل المستخدمين الآخرين إلى بعض ملفاتك أو مجلداتك فسيكون هذا خيارًا رائعًا لك.
ثانيًا: استخدام أداة BitLocker:
في بعض الأحيان ربما تجد أن حماية ملفاتك أو مجلداتك بكلمة مرور ليست قوية بما يكفي باستخدام الطريقة الأولى، لأنك ستحتاج إلى تذكر قفل حسابك في كل مرة تكون فيها بعيدًا عن الحاسوب.
لحل هذه المشكلة، تحتاج إلى طريقة حماية أقوى، والتي يمكنك الحصول عليها من خلال تفعيل أداة BitLocker المدمجة في نظام التشغيل ويندوز 10، ولكنها تأتي مع إصداري نظام التشغيل Windows 10 Pro وEnterprise فقط، إلا أنها توفر تشفيرًا كاملًا للقرص الصلب، وهناك خطوتان لاستخدام الأداة هما:
الخطوة الأولى: إنشاء قرص ثابت افتراضي:
-
في مربع البحث بجوار زر (ابدأ) اكتب (إدارة القرص) Disk Management.
-
في النافذة انقر على خيار (إنشاء قسم في القرص الصلب وتهيئته) Create and “Format Hard Disk Partition.
-
انقر على علامة التبويب (إجراء) Action، ومن القائمة المنسدلة اختر Create VHD.
-
انقر على خيار (استعراض) لاختيار مكان حفظ القرص الافتراضي، وقم بتسميته باسم Disk 2 أو أي اسم تريده، ثم انقر على خيار (حفظ) Save.
-
انتقل إلى قسم (حجم القرص الثابت الافتراضي) Virtual hard disk size واختر المساحة التي تريد حجزها للتخزين بناءً على المحتوى الذي تريد حمايته.
-
حدد خيار (Dynamically expanding) للتخزين والضبط أثناء حفظ الملفات
-
انقر على (موافق) OK.
-
انقر بزر الماوس الأيمن على القرص المسمى سابقًا، ثم حدد (تهيئة القرص) Initialize Disk.
-
حدد المربع جوار القرص، وحدد سجل الإقلاع الرئيسي (MBR)، وانقر على (موافق).
-
انقر على المساحة البيضاء، واختر New Simple Volume، ثم انقر على (التالي) Next، واستخدم الإعدادات الافتراضية لحجم وحدة التخزين، ثم انقر على خيار (التالي) مرة أخرى.
-
استخدم Assign the following drive letter لاختيار حرف، ثم انقر على (التالي).
-
بجوار نظام الملفات، حدد نظام NTFS.
-
بجوار حجم وحدة التخصيص، اختر (افتراضي) Default.
-
بجوار مربع تسمية وحدة التخزين، اكتب اسمًا لمحرك الأقراص.
-
حدد Perform a quick format، والغي تحديد خيار Enable file and folder compression.
-
انقر على خيار (التالي) ثم اختر (إنهاء) Finish، لإنشاء قرص ثابت افتراضي يمكنك حمايته بكلمة مرور باستخدام أداة BitLocker.
-
الخطوة الثانية: تفعيل أداة BitLocker:
بمجرد إعداد القرص الثابت الافتراضي، يمكنك معاملته كمجلد. ثم ابدأ في إعداد تشفير BitLocker فيه كما يلي:
-
افتح (لوحة التحكم) Control Panel.
-
اختر (النظام والأمان) System and Security.
-
اختر BitLocker Drive Encryption.
-
حدد القرص الثابت الافتراضي الذي أنشأته سابقًا، ثم قم بتفعيل ميزة BitLocker وتحقق من (استخدام كلمة مرور) لفتح محرك الأقراص.
-
قم بكتابة كلمة مرور لحماية المجلدات داخل محرك الأقراص وانقر على (التالي).
-
انقر على خيار (حفظ إلى ملف) Save to a file واختر موقعًا لتخزين مفتاح الاسترداد، وحافظ على هذا الملف آمنًا، لأنك إذا فقدت مفتاح الاسترداد أو نسيت كلمة المرور، فلن يمكنك استرداد ملفاتك.
-
انقر على (حفظ)، ثم خيار (التالي)، وحدد Encrypt used disk space only، ثم انقر على (التالي).
-
اختر (وضع التوافق) Compatibility mode، ثم اضغط على (التالي).
-
انقر على خيار (بدء التشفير) Start encrypting، وانتظر اكتمال التشفير، ثم انقر على خيار (إغلاق) Close.
يمكنك الآن استخدام القرص الافتراضي لحماية المحتوى الخاص بك، فعند فتحته سيتطلب منك إدخال كلمة المرور.
إذا نسيت كلمة المرور، اضغط على خيار (المزيد من الخيارات)، ثم اضغط على خيار (أدخل مفتاح الاسترداد) واكتب مفتاح الاسترداد المكون من 48 رقمًا الموجود في الملف النصي الذي حفظته سابقًا.
قد يهمك ايضا :
GMT 16:21 2024 الأحد ,11 آب / أغسطس
وفاة الرئيسة التنفيذية السابقة لـ "يوتيوب" بعد إصابتها بسرطان الرئةGMT 12:15 2024 السبت ,03 آب / أغسطس
تركيا تواصل حجب تطبيق "إنستغرام" لليوم الثاني لحجبها منشورات عن هنيةGMT 08:15 2024 الخميس ,01 آب / أغسطس
"مايكروسوفت" تتجه إلى خسارة أكثر من 76 مليار دولار من قيمتها السوقيةGMT 11:56 2024 السبت ,22 حزيران / يونيو
هجوم إلكتروني يضرب كبرى مستشفيات لندن ويتسبب في نشر بيانات حساسةGMT 10:19 2024 الأربعاء ,12 حزيران / يونيو
إيلون ماسك يسحب دعوى ضد شركة «أوبن إيه آي»وزيرة الاقتصاد تقرّ بعدم انخفاض أسعار المحروقات في المغرب بنفس مستوها عالمياً
الرباط - المغرب اليوم
أقرت وزيرة الاقتصاد والمالية، نادية فتاح العلوي، بعدم انخفاض أسعار المحروقات في المغرب بنفس مستوى انخفاضها عالميا، وذلك منذ بداية سنة 2024. وقالت الاقتصاد والمالية، في جواب عن سؤال كتابي، قدمه النائب البرلماني عن ا�...المزيدسلاف فواخرجي تفوز بجائزة أفضل ممثلة بمهرجان أيام قرطاج السينمائية عن فيلم "سلمى"
تونس- المغرب اليوم
عبرت النجمة السورية سلاف فواخرجي عن سعادتها لفوزها بجائزة أفضل ممثلة عن دورها في فيلم "سلمى" من مهرجان أيام قرطاج السينمائية، الذي انتهت فعاليات دورته الـ35 والتي شهدت عرض العديد من الأفلام والأنشطة ال...المزيدإدارة الدفاع الوطني ُتحذر المغاربة من ثغرات خطيرة تهدد مستخدمي متصفح غوغل كروم
الرباط - المغرب اليوم
أصدرت المديرية العامة لأمن نظم المعلومات التابعة لإدارة الدفاع الوطني بالمملكة المغربية نشرة أمنية يوم 11 ديسمبر 2024 تحذر فيها من ثغرات أمنية خطيرة تؤثر على متصفح غوغل كروم. وصنفت هذه الثغرات على أنها ذات مستوى &qu...المزيدمحمد المهدي بنسعيد يُبرز أهمية الدبلوماسية الثقافية في تعزيز صورة المغرب عالمياً
الرباط - المغرب اليوم
في إطار فعاليات "الحوارات الأطلسية" التي ينظمها مركز السياسات من أجل الجنوب الجديد بجامعة محمد السادس التقنية في العاصمة الرباط، تحدث محمد المهدي بنسعيد، وزير الشباب والثقافة والتواصل، خلال نقاش له في جلسة ح�...المزيد Maintained and developed by Arabs Today Group SAL
جميع الحقوق محفوظة لمجموعة العرب اليوم الاعلامية 2023 ©